| ----- お願い ----- | |
| このページでは、スキンのダウンロードから設定までを図入りで解説しています。 この手順通りに作業を行ってもスキンの設定ができない場合は出来る限りサポート致しますが、 人それぞれパソコン環境は違うため、ただ単に『スキンの設定ができません』だけでは回答のしようがありません。また、原則として使用規約に違反している方(ダウンロードの際に使用報告を行っていないなど)へのサポートは致しませんので、あしからずご了承ください。 | |
| まずは下のガイドをよく読み、それに沿って作業をしてみてください。 | |
| ご相談の際には、『設定したいスキンの名前』と『下のガイドの手順のうち、どの部分で、どのようなドラブルが起こるのか』 を、必ず明記してください。 また、サポートを受けた場合は必ず、その後問題が解決したのかどうかの“結果報告”をしてください。よろしくお願いいたします。 | |
| スキンのダウンロードをする前に用意しておくもの
1)Yahoo!Messenger本体のダウンロードと設定 Yahoo!Messenger本体は[ Yahoo!Messengerオフィシャルサイト ]でダウンロードできます。パソコンへの設定等の詳細は上記オフィシャルサイトの ユーザーガイド]をご覧ください。尚、当サイトで配布しているスキンはWIN版にのみ対応しています。 2)解凍ソフト 当サイトで配布しているスキンはすべてLZH形式で圧縮されています。 解凍ソフトをお持ちでない方は[ 窓の杜 ]や[ Vector ]などでダウンロードしてください。おすすめソフトは+Lhacaです。パソコン・インターネット関連書籍(雑誌)の付録CD-ROMなどでも入手できます。 スキンのダウンロードとYahoo!Messengerへの設定方法 1) ダウンロードの前に、必ず[ Read Me! 使用規約/承諾事項]をお読みください。 2) ダウンロードしたいスキンを決めます。 3) スキンサンプル画像の下にある[ download ]の文字をクリックするとスキンのダウンロードが始まります。 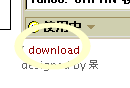 適当な場所を選んで保存(ダウンロード)してください。 ※スキンのダウンロードを開始した時点で[ 使用規約/承諾事項 ]に同意したものとみなされます。 また、ダウンロードした後は必ず「報告専用掲示板」に報告をお願いします 4) ダウンロードしたスキンを解凍します。 例えば、moviesカテゴリのThe Lord of the Rings - The Two Towers-[a]というスキンをダウンロードした場合、圧縮ファイルの名前は「lotr_ttt」となっています。これを解凍すると、同じ名前の「lotr_ttt」というフォルダが作成され、その中に10個のbmpファイルが入っているはずです。それを確認した上で、次の作業(5)へお進みください。 ------------------------------------------------------------------------ !トラブル! 解凍ソフトの設定によっては、解凍した際に「lotr_ttt」というフォルダが作成されず、中身のbmpファイル10個だけがバラバラに解凍される場合があります。そのままではスキンを使用できませんので、その場合はまず、ご自身でフォルダを新規作成し、そのフォルダに適当な名前を付けてください。そして、そのフォルダの中に先ほどのbmpファイルを10個とも入れてください。また、同じく設定によっては、解凍した際に自動的に“新規フォルダ”が既成され、その中に“解凍したスキンフォルダ”が入ってしまう「二重フォルダ」という例もあります。お使いになる解凍ソフトは、使い方をご自身でよく把握しておくことが必要です。 ------------------------------------------------------------------------- 5) エクスプローラなどで、Yahoo!Messengerのフォルダを開きます。 ※Yahoo!Messengerのフォルダは、特に変更していない限り[ Yahoo!J ]という名前になっているはずです。 6) [ Yahoo!J ]から [ Messenger ]というフォルダを開くと、中に [ skins ]というフォルダがあります。更にその[ skins 」フォルダを開いて、そこへ先程解凍したスキンフォルダをそのままいれてください。 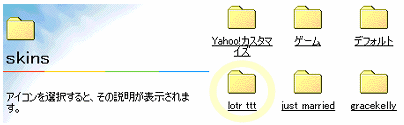 (図はWIN98の場合:skinsフォルダの中に、先程解凍したlotr_tttというフォルダを入れたところです) 7) Yahoo!Messenger本体を起動します。 8) [ 接続 ]→ [ 設定 ]→[ 表示 ]へと進みます。 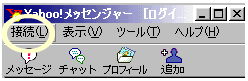 9) メッセンジャーウィンドウの[ 現在のテーマ ]の中から、解凍して入れたフォルダ名を選択します。 
10) 文字の色と文字(フォントの種類とサイズ)はお好みで変更してください。スキンが濃い背景画像の場合は、文字の色を白にすると見やすくなります。 11) 画面いちばん下の[ 更新 ]→[ OK ]をクリックして完了です。 ------------------------------------------------------------------- スキンがダウンロードできない場合... 不具合のご報告をいただく前に、お手数ですが他のスキンのダウンロードをお試しください。報告内容には、どのスキンがダウンロードできないのか、他のページのスキンもダウンロードできないのか、それとも他はOKでもどれか一種類だけダウンロードできないのかなど、できるだけ詳しく書いていただけると非常に助かります。また、あなたのパソコンの環境(OS、ブラウザなど)もお書き添えください。 連絡用フォームはこちら その他 1)Yahoo!Messenger(以下YM)本体の色について 当サイトに掲載しているサンプル画像ではYM本体の枠の色が様々ですが、これはスキンでは変更できません。Win98の場合、[ スタート ]→[ 設定 ]→[ コントロールパネル ]→[ 画面 ]→[ デザイン ]と進むとウィンドウの配色を変更することができます。 2)文字の色について スキン(背景)によっては文字が見えにくい場合があります。その際はYMの[ 接続 ]→[ 設定 ]→[ メッセンジャーウィンドウ ]→[ 文字の色 ]というところでフォントの色を変更してみてください。例えば濃い色の背景の場合は、文字色を白にすると見やすくなります。 3)常に前面表示 [ 接続 ]→[ 設定 ]→[ 一般 ]→[ Yahoo!メッセンジャーを前面に表示する ]にチェックを入れてみてください。これでYMが常に前面に表示されます。どんなにステキでもネットサーフィン中はブラウザに隠れてしまって見ることのできないデスクトップ壁紙と違って、これならお気に入りの画像がいつも目の前に! |
